DiskAnalyzer Pro helps you to manage hard disk space and keep it under control. You will be able to pin point the folders and files which are consuming most of the hard disk space on your computer. It offers you various set of disk space reports to figure out exact disk space utilization. Here is the screenshot.
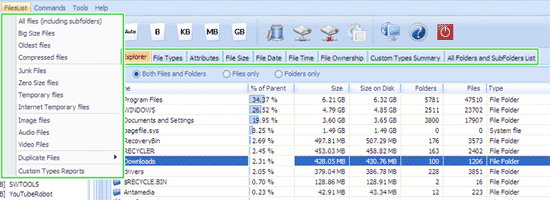
In order to show you disk space usage, DiskAnalyzer Pro must perform a disk search on the drive where you wish to see disk consumption. To perform a disk search, go to File Menu and select command "Start File Search". Then select the drive and let the program finish search. Once it performs the complete search, you will be able to view various disk space reports which are grouped by different file criteria such as file types, file size, ownership, file date/time etc. as you can see in the screenshot below.
File Types Report
You will be able to see what kind of files consume most of the disk space with File Types Report. It gives you a summary of all file types with total size, number of files and folders for each file type. If you double-click on any of the type, you will be able to see the list of all the files for that file type. Then you can go through the list and decide whether to keep the files, delete or move them.
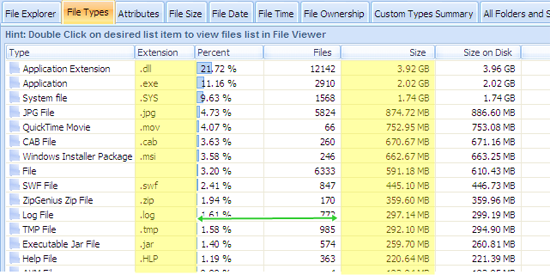
File Size Report
As you can see in the image below, you get a size summary. This summary allows you to quickly find big size files. You will have to double-click on the size group entry to see actual files list. Then you can delete the not required files to Recycle Bin.
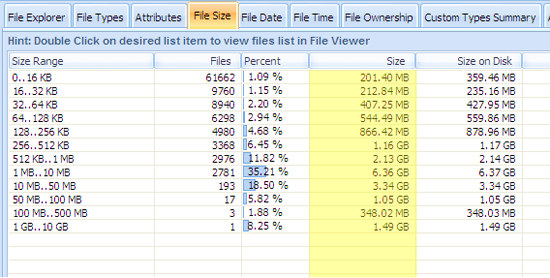
Custom Types Report
This is a must-have set of reports in any disk space reporting tool. It groups all the files by custom types. Custom types can be defined from Options window. A custom type is a set of file types (extensions). Every custom type will have a name and set of file types as you can see in the image below. If you double-click on the "Image Files" then it will open a list of files which would consist of all the possible types of image and picture files.
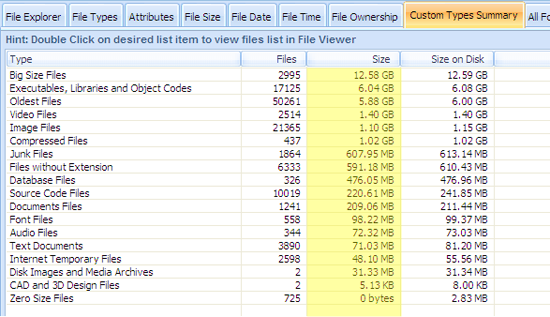
All Folders and Subfolders Report
This is the best disk space report. It will quickly show you all the biggest space consuming folders, all at a glance. You will be able to see the folder size, number of folders, number of files for each folder. You can double-click on any of the folder to see actual files list consuming disk space. You can decide whether to delete unwanted files or move to another folder if required.
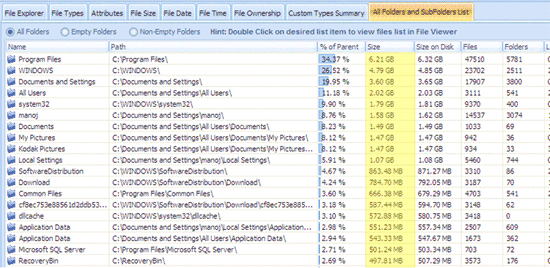
File Viewer
File Viewer is a common file explorer tool. It opens up whenever you double-click on any of the disk space report. For example, if you double-click on "Big Size Files" report from Custom Types Report summary then the file viewer will open up. If you double-click on any of the file type from File Types report then the file viewer opens up and like wise. The file viewer gives you the ability to preview files, move, copy, rename, delete or even compress the files.
It is also possible for you to filter the file list using file types, file path, date, attributes and other such criteria. Filtering the list is useful when you have a really big files list (say 100 thousand files). You can also sort the file list by file size, date or any of the column and then see top 100 or top "n" files. This gives you a quick access to space consuming files.
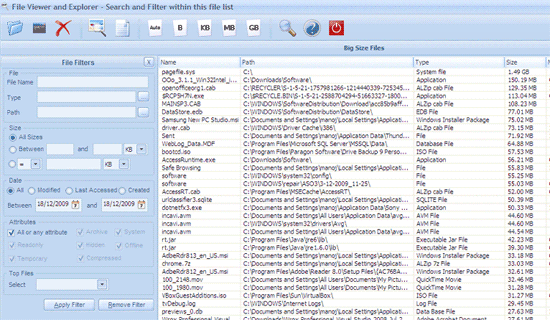
If you have any questions or doubts then please contact us. We will do our best to help you out.

